SketchUp
Empujar y tirar, rectángulo, arco, círculo, guía, crear grupo, pintar
SketchUp
cambiar opacidad
AutoCAD: Practica 7
Círculo, polígono circunscrito, LTScale
AutoCAD: Practica 8
Circunferencia TTR, tangente, recorar
AutoCAD: Práctica 4
SNAPANG
domingo, 17 de marzo de 2013
SketchUp: Empujar y tirar, rectángulo, arco, círculo, guía, crear grupo, pintar
Vamos a iniciarnos en un nuevo programa: SketchUp
Antes de empezar a dibujar, lo primero que tenemos que hacer nada más abrir el programa es poner a la vista las barras de herramientas necesarias para ello en el menú ver>barras de herramientas
Las barras que vienen por defecto las ocultaremos y sacaremos las siguientes:
-conjunto grande de herramientas
-capas
-sombras
-estandar
-estilo de cara
-vistas
Antes de empezar a modelar, es importante saber algunas cosas básicas, sobre el movimiento de la "cámara". Para mover la cámara pulsaremos la ruleta del ratón y manteniendola pulsada (observamos que nos ha cambiado la forma del puntero) movemos el puntero. Girando la ruleta del ratón nos acercaremos y alejaremos, es decir, haremos zoom. Además en la barra de herramientas estándar encontramos una i en un circulo azul:
En la ventana que se nos abre buscamos unidades y en dicha pestaña elegimos las unidades en las que queremos introducir las medidas, nosotros para nuestras prácticas usaremos milímetros.
Ahora ya podemos comenzar a modelar.
Lo primero que vamos a hacer es un rectángulo con las medidas de la planta de la silla, es decir, un rectángulo de 450 mm x 450 mm con la orden rectángulo. Solo tenemos que pulsar en el origen, irnos hacia la dirección en la que queremos que se nos cree el rectángulo y por último introducir las medidas separadas por una coma o un punto y coma, dependiendo de vuestra versión de SketchUp:
Ahora vamos a levantar ese rectángulo para hacer un cubo de las dimensiones de la silla sin el respaldo, para ello usaremos la orden empujar y tirar. Solo clicamos sobre la superficie, movemos en la dirección que queremos que vaya y por último introducimos la altura que queremos que suba, en nuestro caso 400mm:
Ahora vamos a aprender como crear guías, que en nuestra silla nos servirán para dibujar las patas en las caras del cubo. Lo primero que tenemos que hacer es hacer click en el siguiente icono:
Ahora ponemos el puntero en cualquier punto de una arista, hacemos click y nos vamos hacia la derecha 50mm que será la medida de la pata en la cara frontal del cubo:
Es importante asegurarnos de que las líneas se ponen del color del eje en el que queremos movernos, de lo contrario estaremos cometiendo un error importante.
Seguimos el mismo procedimiento con el resto de guías que debemos colocar para hacer las patas y ahora con la orden línea vamos a ir de intersección a intersección, para dibujar las patas:
Ahora nuevamente con la orden empujar y tirar, clicamos en la superficie que se nos ha creado y nos la llevamos hasta el fondo, desapareciendo el hueco de las patas, pero debemos hacer lo mismo por la cara frontal y por la lateral.
En caso de que no nos desaparezca por completo la superficie como en la imagen de arriba, lo único que tenemos que hacer es seleccionarla y suprimirla.
Antes de continuar, suprimimos las guías puesto que no nos van a volver a hacer falta, así como las aristas sobrantes que quedan tras haber eliminado las superficies.
Ahora vamos a hacer el respaldo. Para ello vamos a copiar la arista de el fondo del asiento y la vamos a poner 25mm (la anchura del respaldo) hacia adentro. Para ello hacemos click en el siguiente icono, correspondiente a la orden mover:
Pulsamos en control y en el puntero, nos saldrá un más, eso quiere decir que estamos en la orden copiar, seleccionamos la arista y la movemos hacia la dirección que queremos copiarla, introduciendo la distancia con el teclado.
Ahora levantamos el respaldo con la orden empujar y tirar 600mm.
Una vez hayamos hecho esto vamos a redondear la parte de arriba. Para ello, utilizaremos la orden arco. Ahora con el puntero nos iremos hasta que se nos ponga en el punto medio:
Nos colocamos en la otra línea para indicar el punto final del arco y bajamos hasta que la línea que se forma al unir el punto marcado anteriormente y la punta del puntero se ponga rosa:
Una vez esté rosa, hacemos click y ahora movemos el arco hacia la esquina hasta que se ponga rosa.
Para hacer el de la otra esquina, haremos la misma operación, pero por la otra cara del respaldo, dado que de lo contrario el punto medio de la parte de delante ya no es el mismo y no nos saldría correctamente.
Cuando hayamos hecho los arcos con la orden empujar y tirar, empujamos a las superficies generadas por los arcos de manera que desaparezcan. Ahora observamos que nos queda una arista en medio de los dos arcos, que no podemos borrar porque nos desaparece la superficie. Nuestra solución es suavizarla, para ello solo tenemos que clicar en el siguiente icono:
Esta orden es borrar, pero si pulsamos ctrl y lo mantenemos pulsado podemos clicar sobre las aristas que queremos suavizar:
Ahora sobre el respaldo dibujamos un arco desde punto final hasta punto final e indicamos su altura en nuestro caso 10mm.
Ahora con la orden empujar y tirar sacamos la superficie del arco hacia fuera hasta que quede como en la imagen del principio de la explicación, si es necesario ayudándonos de la referencia a objetos.
Ya hemos terminado nuestra silla, ahora opcionalmente si queremos podemos añadir un círculo como el que he añadido yo en la mía. Para ello utilizaremos la orden círculo. Acercamos el puntero al arco y después nos vamos hacia su centro y el programa automáticamente nos detecta el centro hacemos click, y especeficamos el radio, en mi caso es 100mm.
Ahora vamos a crear un grupo para ello hacemos triple click sobre la silla y se nos seleccionarán todos los elementos que la forman, ahora hacemos click derecho y seleccionamos crear grupo.
Para terminar vamos a darle color, para ello hacemos click en el siguiente icono:
Se nos abre una ventana con los distintos materiales, seleccionamos madera y nos saldrán las texturas disponibles.
Vamos a seleccionar "madera de cerezo sin tratar" por ser la más parecida a la que podemos encontrar en un mueble, puesto que el resto de texturas son parquets. Seleccionada la textura pinchamos sobre la silla y toda se nos pone con ese color, incluido el asiento.
Ahora vamos a darle su color al asiento. Para ello hacemos doble click sobre el grupo y ahora estaremos dentro del mismo. Seleccionamos las superficies a dar textura y repetimos el mismo proceso que antes, seleccionando la textura que más nos guste para nuestro asiento.
Ya está lista nuestra silla, ahora la guardamos con el nombre que nos apetezca y listo.
Descargar silla SketchUp
Suscribirse a:
Enviar comentarios (Atom)


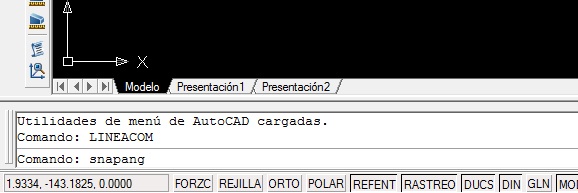
































0 comentarios:
Publicar un comentario